効率的なキーボード配列/ショートカットについて考えてみた(Mac)
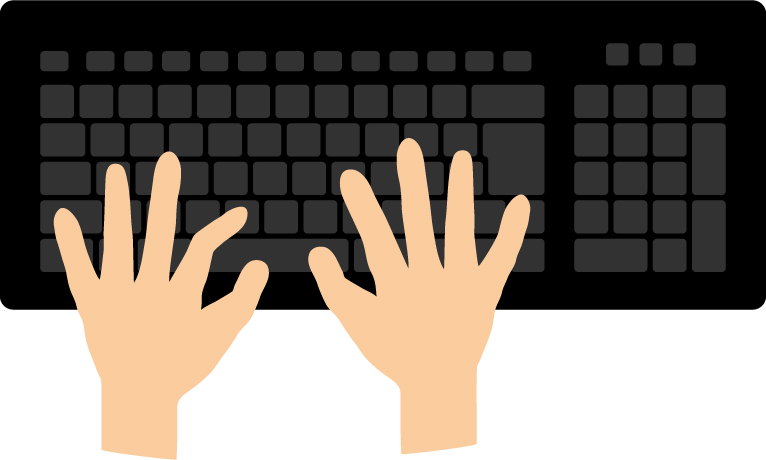
私の好きなエストニアは、他国に何度も侵略された歴史から、「物理的に国土が占領されても、消えない国を作ろう」という意図で、インターネット上で国民が繋がる状態、つまりデジタル国家を作り始めたそうです。
また、P&G米国本社の会長だったリチャード・R・デュブリー氏も「お金、資産、ブランドが全てなくなったとしても、社員さえいれば10年でP&Gを元通りに再建できる」と述べて人材育成に注力しました。
そこで私も、コンピューターがいつ水浸しになったとしても、いつでも最高の設定を新しいコンピュター上で再現できるように、このブログに書き留めることにしました(?)
(環境:Mac)
お読みになった上で、”こここうした方がもっといいわよ〜”、などなどあれば教えてくれると助かります。
キーボード配列(キーの再配置)
私はひねくれた性格なので、誰かが決めたキー配列に従うのは嫌です(アホですね)
したがって、もっと効率的に再配置・変更することに決めました!
具体的には以下の通りです。
- 英数キーを、全角/半角キー(押すと英数かなが入れ替わる)に変更
- controlをenterに、かなキーをdeleteに変更
- fnをcontrolに変更
こうすることで、両手をあまりホームポジションから動かすことなく、省エネにタイピングすることができます!右手の小指に優しい!!
使用したのはkarabinerというアプリです。こんな感じ。
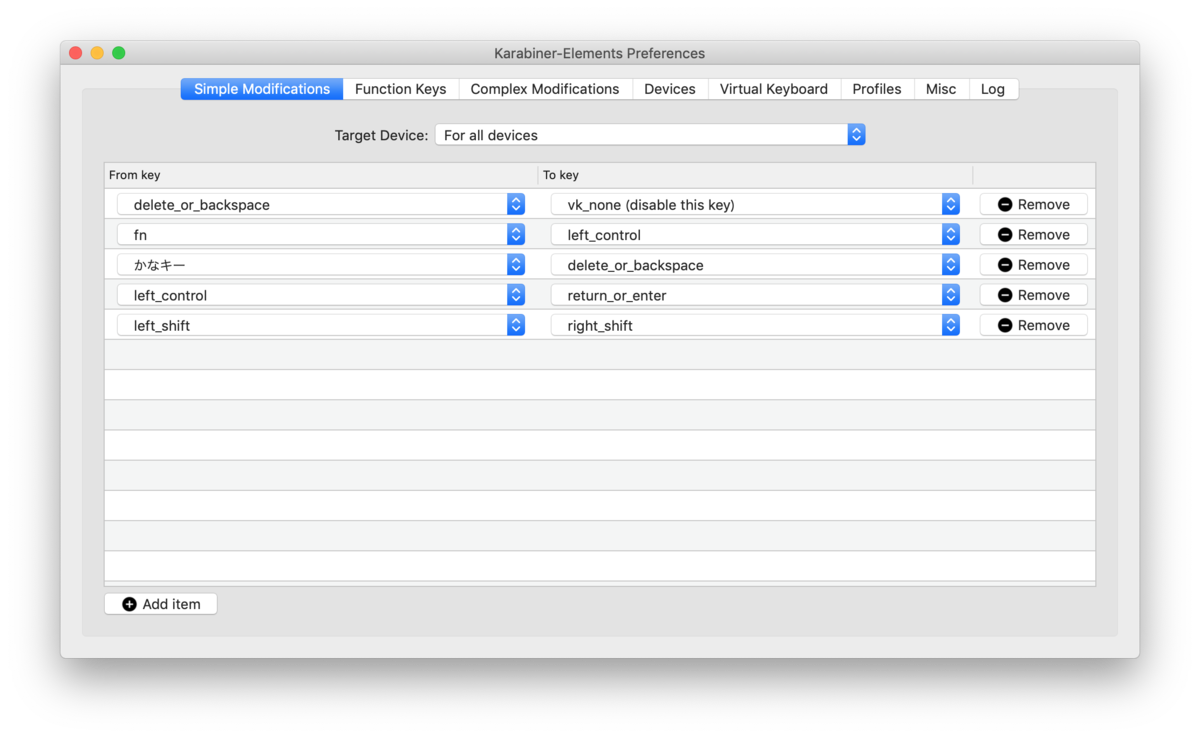
ここからダウンロードできます。わりかし直感的に操作できるアプリですが、必要な方は使い方をこちらで確認してみてください!上記の設定は、Simple Modification(画像参照)とComplex Modificationで出来ます。
ちなみに、こんがらがらないように 私のパソコンにはシールが貼ってあります。笑

ショートカット
システム環境設定のショートカット作成/変更
クロームを閲覧する時に便利なショートカットをシステム環境設定で作りました。
クロームにもともと備わっている新タプ作成(⌘T)タブ削除(⌘W)リロード(⌘R)などに加えて、前後のタブへの移動や検索窓への入力を追加しました。
(正確にはもともと備わっていますが、押さえにくいコンピネーションなので、システム環境設定から変更することをお勧めします。)

Karabinerでのショートカット作成
キーボード配列の上のくだりで使用したKarabinerが再び登場です。
以下のサイトを参考にして、Karabiner上で機能するオリジナルのショートカットを作成しました。
内容としては、アプリケーションを開けるショートカットで、
- option+F : Finderを開く
- option+G : Google Chromeを開く
- option+L : Lineを開く
- option+M : Mail for Gmail を開く
- option+T : Terminal を開く
などです。
実際のコードはこんな感じ
これを下記フォルダ内に.json拡張子で保存して、配置します。
あとはkarabiner上で有効化するだけです。(やり方は先ほど紹介した独自ルールの設定方法の記事をご参照ください。)
おまけ:意外と使いこなせていない(?)ショートカット
ついでに賢い友人が教えてくれた、既存の賢いショートカットについても書いておきます。結構な人が使いこなせていないのかな、と思います。
柔軟なスクリーンショット:command+shift+5
このスクリーンショットは、最近のOSアップデートから使えるようになった機能らしいです。以前まで使えなかった、保存先の指定や撮影するエリア選択が便利にできます。
アプリの強制終了:command+option+esc
音楽や動画の編集やプログラミングをしているときに、動作が重くなって、クリックすらできないことがありますよね。その際に使えるショートカットです。
以上、私の効率的なキー配列&ショートカット達でした!異論は認めます!